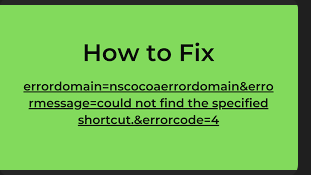
Encountering an error on your Apple device can be frustrating, especially when it’s as cryptic as “errordomain=nscocoaerrordomain&error message=could not find the specified shortcut.&errorcode=4.” This specific error falls under the NSCocoaErrorDomain, a domain associated with the Cocoa API on macOS and iOS. This article will delve into what this error means, why it occurs, and how to troubleshoot and resolve it.
READ: Navigating Amsterdam’s Waterways: A Canal Cruise Experience
What is Errordomain=nscocoaerrordomain&errormessage=could not find the specified shortcut.&errorcode=4?
The Errordomain=nscocoaerrordomain&errormessage=could not find the specified shortcut.&errorcode=4 is a range of error codes used by Apple’s Cocoa framework, which is a set of APIs used for macOS and iOS development. These errors are generally related to issues within the application’s code, such as file system errors, validation errors, or user interface problems.
Decoding the Error Message
The error message “could not find the specified shortcut” with error code 4 indicates a problem related to a missing shortcut. Shortcuts in Apple’s ecosystem often refer to automation tasks created using the Shortcuts app or specific keybindings configured within applications.
Breakdown of the Error Components:
- Error Domain (NSCocoaErrorDomain): This specifies that the error is within the Cocoa API.
- Error Message (Could not find the specified shortcut): This message provides a brief description of the issue, indicating that a required shortcut cannot be located.
- Error Code (4): This numeric code helps in identifying the exact type of error. Error code 4 in NSCocoaErrorDomain usually pertains to a file not being found.
Common Causes of the Error
Understanding the potential causes of this error is crucial for effective troubleshooting. Here are some common reasons why you might encounter this error:
- Missing Shortcut: The shortcut that the system or application is trying to access does not exist. This could happen if the shortcut was deleted or moved.
- Corrupt Shortcut Data: The data associated with the shortcut is corrupted, preventing the system from recognizing it.
- Permissions Issues: The application may not have the necessary permissions to access the shortcut.
- Software Bugs: Bugs within the application or the Shortcuts app could lead to this error.
Troubleshooting and Fixes
Here’s a step-by-step guide to troubleshooting and resolving the “could not find the specified shortcut” error:
1. Verify Shortcut Existence
First, check if the shortcut in question exists.
- Open the Shortcuts app on your iOS or macOS device.
- Browse through your shortcuts to see if the specified shortcut is present.
- If it’s missing, you might need to recreate the shortcut.
2. Check Shortcut Permissions
Ensure that the app has the necessary permissions to access the shortcut.
- Go to Settings on your device.
- Navigate to Privacy > Shortcuts.
- Verify that the application in question has the required permissions enabled.
3. Recreate the Shortcut
If the shortcut is corrupted or missing, recreating it might solve the problem.
- Open the Shortcuts app.
- Create a new shortcut with the same functionality.
- Save and test the new shortcut to ensure it works correctly.
4. Update Software
Ensure that your device’s operating system and all relevant applications are up-to-date.
- Go to Settings > General > Software Update to check for iOS updates.
- On macOS, go to System Preferences > Software Update.
- Update the Shortcuts app and any other related applications.
5. Reset Shortcut Data
Sometimes, resetting the data associated with shortcuts can help resolve persistent issues.
- Open the Shortcuts app.
- Delete the problematic shortcut.
- Restart your device.
- Recreate the shortcut and test it again.
6. Contact Support
If the error persists after trying the above steps, consider reaching out to Apple Support or the application’s support team for further assistance.
Preventive Measures
To avoid encountering similar errors in the future, consider the following preventive measures:
- Regular Backups: Regularly back up your shortcuts and other important data to avoid data loss.
- Routine Maintenance: Keep your system and applications updated and perform routine maintenance checks.
- Permission Management: Regularly review and manage application permissions to ensure they have the necessary access.
- Error Logs: Keep an eye on error logs and system notifications to catch issues early.
Conclusion
The error “errordomain=nscocoaerrordomain&errormessage=could not find the specified shortcut.&errorcode=4” can be a nuisance, but understanding its origins and knowing how to troubleshoot it can make the process less daunting. By verifying the existence of shortcuts, checking permissions, updating software, and following the provided troubleshooting steps, you can resolve this issue effectively. Always remember to keep your system and applications up-to-date and maintain regular backups to prevent future occurrences.
By following these guidelines, you can minimize disruptions and maintain a smooth workflow on your Apple devices.